User Manual
Level Editor » Devlog
Level Editor User Manual
Welcome to the 2D Platformer Level Editor! This manual will guide you through the basic functionalities to help you create amazing game levels.
1. Initial Setup:
- Upon launching the editor, you will be prompted to enter the desired dimensions (width x height) for your level canvas.
- If you don't provide input, the editor will automatically use the default canvas dimensions specified in the configuration file.
2. Sprite Placement (Sprite-Mode):
- The editor primarily operates in Sprite-Mode. In this mode, you can place visual elements (sprites) onto your level canvas.
- Default Sprite: When the editor starts, a default sprite will be selected and ready for placement.
- Selecting Sprites:
- The right panel displays a collection of available sprites.
- Left-clicking on any sprite in the right panel will switch the editor to Sprite-Mode and select the clicked sprite for placement on the canvas.
- Placing Sprites: Simply left-click on the desired location on the canvas to place the currently selected sprite.
3. Switching Modes:
- The editor utilizes different modes for various editing tasks: Sprite-Mode, Hitbox-Mode, and Delete-Mode.
- Right-clicking within the canvas area cycles through these modes in the following order:
- Sprite-Mode -> Hitbox-Mode -> Delete-Mode -> Sprite-Mode ...
- Skipping Delete-Mode: If there are no sprites or hitboxes currently drawn on the canvas, the editor will skip the Delete-Mode when right-clicking.
- Switching to Delete-Mode via Button: A "Delete" button is located in the bottom-right corner of the editor. This button is only visible when sprites or hitboxes have been placed on the canvas. Clicking this button will directly switch the editor to Delete-Mode.
- Returning to Sprite-Mode: As mentioned earlier, left-clicking on any sprite in the right panel will always switch the editor back to Sprite-Mode.
4. Information Display:
- The bottom-left corner of the editor window provides real-time information about the current state of the editor, such as the active mode and potentially other relevant details. Keep an eye on this area for helpful feedback.
5. Saving Changes:
- A "Save" button is located in the bottom-right corner of the editor.
- This button will become active (visually highlighted) whenever there are unsaved changes made to the canvas.
- To save your progress, simply left-click the active "Save" button. This will write the current state of your level to the designated output file.
- Keyboard Shortcut: You can also save your changes quickly by pressing Left-CTRL + S.
6. Canvas Navigation (Panning & Scrolling):
- Panning: If your level canvas is larger than the visible editor area, you can pan (drag) the canvas to view different sections. To do this, middle-click and hold within the editor area, then move your mouse.
- Vertical Scrolling: Use the mouse wheel to scroll the canvas vertically.
- Horizontal Scrolling: Hold down the Left-ALT key while using the mouse wheel to scroll the canvas horizontally.
7. Sprite Panel Scrolling:
- If the number of available sprites in the right panel exceeds the panel's visible height, the panel will become scrollable.
- The scrolling speed is dynamic and depends on the mouse cursor's vertical position within the panel:
- Cursor near the bottom: Faster scrolling downwards.
- Cursor near the top: Faster scrolling upwards.
- Cursor in the middle: Normal, equal speed for up and down scrolling.
8. Closing the Editor:
- Keyboard Shortcuts:
- Press Left-CTRL + Q to attempt to close the editor.
- Press Left-CTRL + W to also attempt to close the editor.
- Unsaved Changes Confirmation: If you attempt to close the editor (using the shortcuts above) and there are unsaved changes, a confirmation dialog box will appear. This box will ask if you want to:
- Quit without saving.
- Save the data and then quit.
- Pressing the ESCAPE key will close the confirmation box and cancel the editor closing process, returning you to the editor.
- IMPORTANT! Unsafe Exit: Pressing the SPACE bar will immediately close the editor without any confirmation, even if you have unsaved changes. Use this with caution!
Get Level Editor
Download NowName your own price
Level Editor
Easily Create & Test Level Maps with this Graphical Tool
| Status | Released |
| Category | Tool |
| Author | Anomic-Xenon |
| Genre | Platformer |
| Tags | 2D, executable, Game Design, graphical, hitbox, Level Editor, map-editor, pygame, Side Scroller |
More posts
- Bulk Drawing Power Unleashed!May 14, 2025
- Moving Sprites, Saved Config, and Enhanced WorkflowMay 08, 2025
- Load Level Data to Continue Building !May 04, 2025
- Internationalization, Themes, and Better PerformanceMay 01, 2025
- Linux, Animation, and Awesome and Exciting Updates !Apr 30, 2025
- UI Tooltips + Editor Independent from Game EnvironmentApr 25, 2025
- Run and Stop the Game Directly From the EditorApr 24, 2025
- PNG Game Assets for InputApr 22, 2025
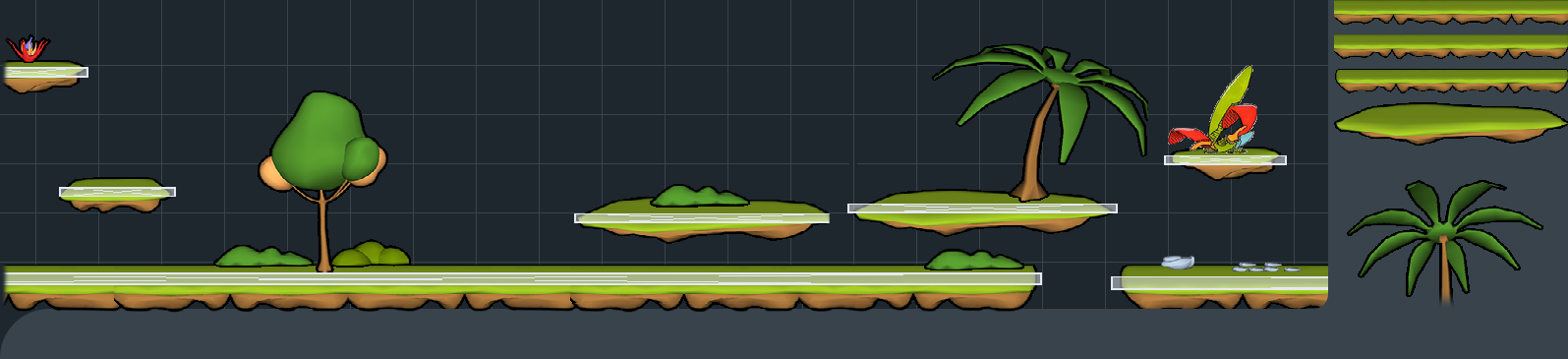
Leave a comment
Log in with itch.io to leave a comment.